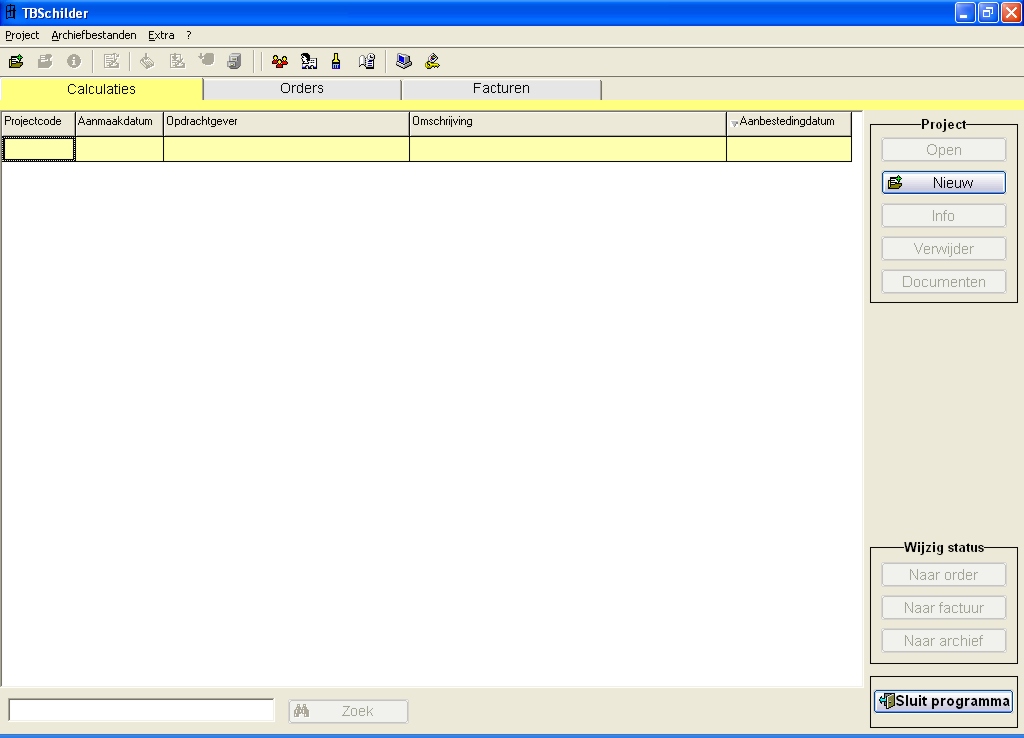
Uw eerste calculatie
U heeft TBSchilder geïnstalleerd en u wilt een nieuw project maken. U
kiest het tabblad calculaties en u ziet onderstaand scherm. Omdat u nog geen
calculaties gemaakt heeft is het scherm vrijwel.
Er zijn niet veel keuzes en u kiest daarom in
de groep Project voor de knop NIEUW (een nieuw project dus).
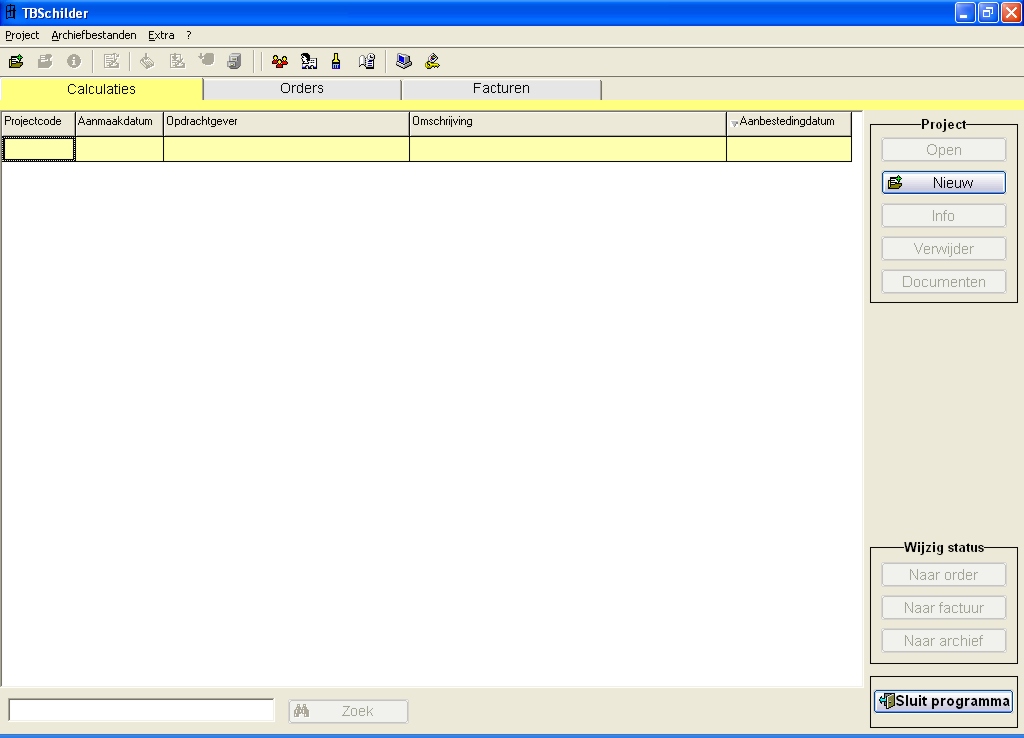
U komt nu het scherm met klanten (onder) waarvoor
u één of meer keren een project voor heeft gedaant. U heeft nog
niks gedaan en er zijn daarom geen klanten ingevoerd en dus staan er geen klanten.
Voor uw eerste project heeft u dus een klant nodig. Weer is er weinig keuze.
U klikt op de knop NIEUW (nieuwe klant dus). Als u dit gedaan heeft kunt u de
gegevens van uw nieuwe klant rechts gaan invullen.
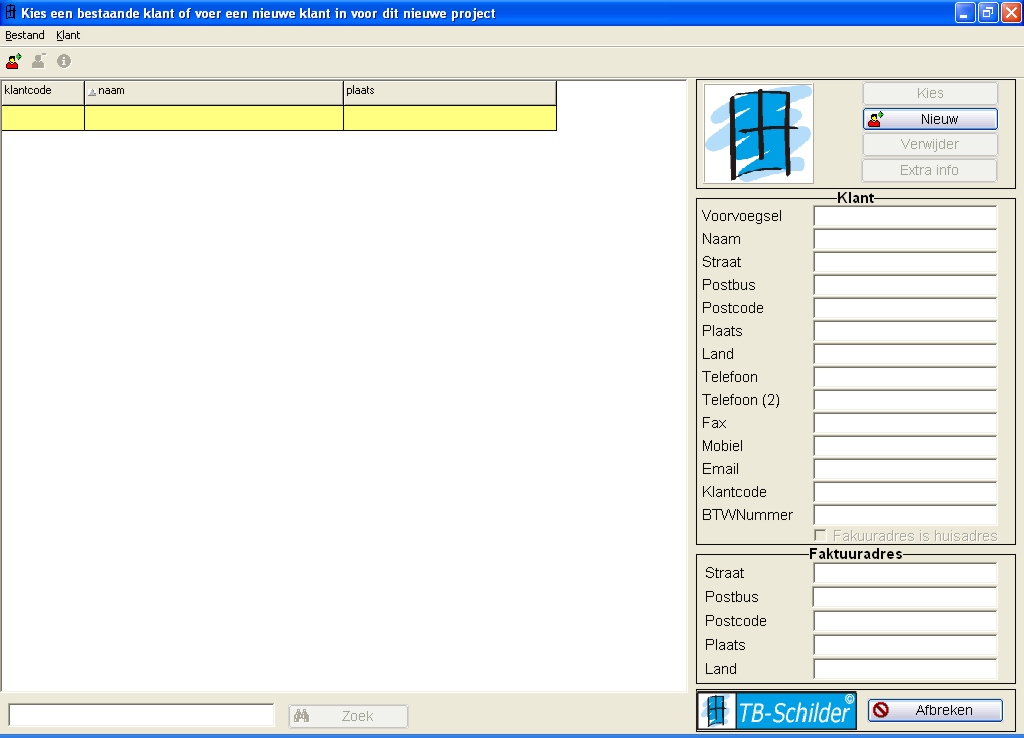
Na invullen van de klantgegevens ziet u bijvoorbeeld
dit scherm.
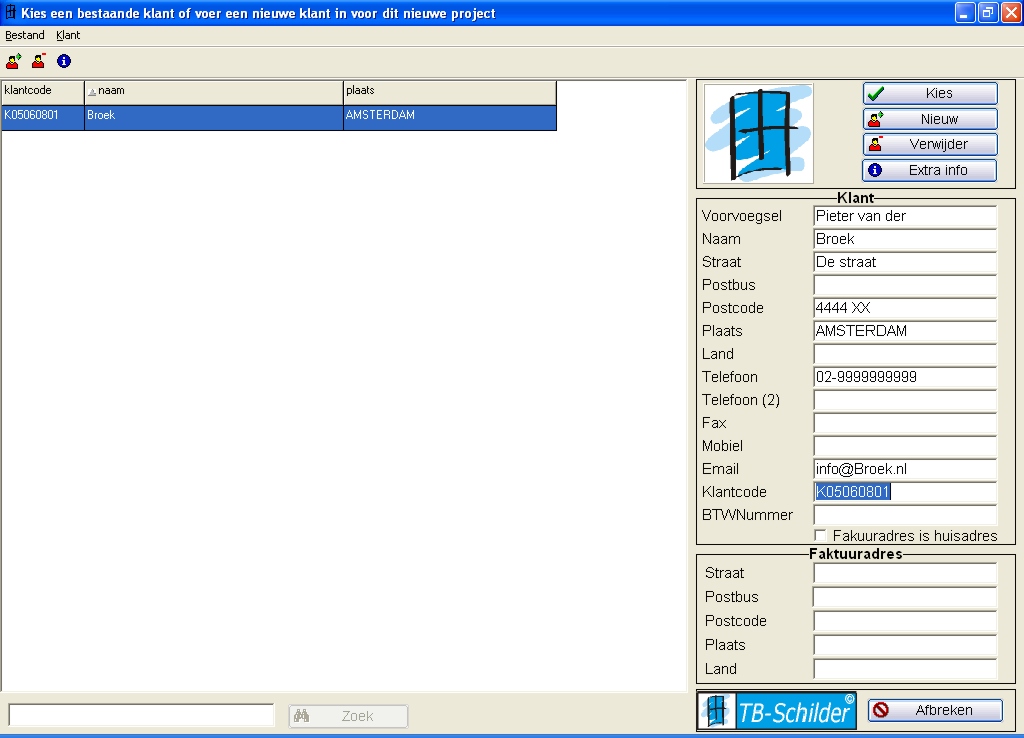
De klantgegevens zijn nu ok. Klik op kies (rechtboven).
U kies voor uw eerste project dus de klant die in het klantenscherm geselecteerd
staat. Als u klikt op kies, sluit het klantenscherm en ziet u onderstaand scherm.
U komt weer bij het overzicht van alle calculaties. en er wordt gevraagd om
het werkadres. Meestal (maar niet altijd) is het werkadres (het adres waar het
werk uitgevoerd wordt) hetzelfde als het adres van de klant. Klik daarom op
de knop 'vul met klant' en klik op OK.
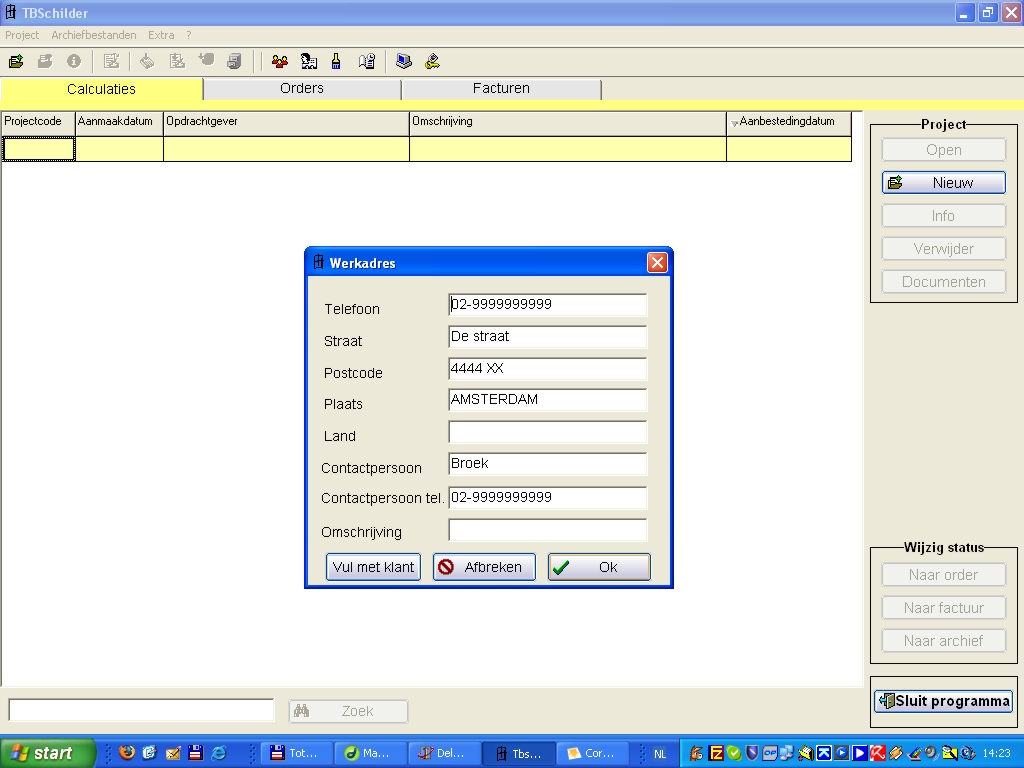
Nu komt er een scherm waarin u gevraagd wordt
wat voor soort calculatie u wilt maken. Wat de verschillen tussen de soorten
calculaties precies zijn is meer iest voor de gevorderde gebruiker en daarom
stellen we voor dat u op ok klikt.

Nu komt er een scherm met wat geavanceerde instellingen
voor het nieuwe project. Veel ervan zult u nog niet begrijpen, maar de instellingen
staan meestal direct goed. Later als u wat meer bekend bent met het programma
zult u zich meer bezig gaan houden met dit scherm. Voorlopig kunt u nu het beste
gewoon op SLUIT klikken. 
U zit nu weer in het beginscherm. U ziet een overzicht
van alle calculaties. De vorige keer was hij leeg (er was nog geen calculatie),
maar nu staat die van u erbij.

Nu komt de échte calculatie. U klikt
daarvoor op rechtboven op openen. U komt in onderstaand scherm.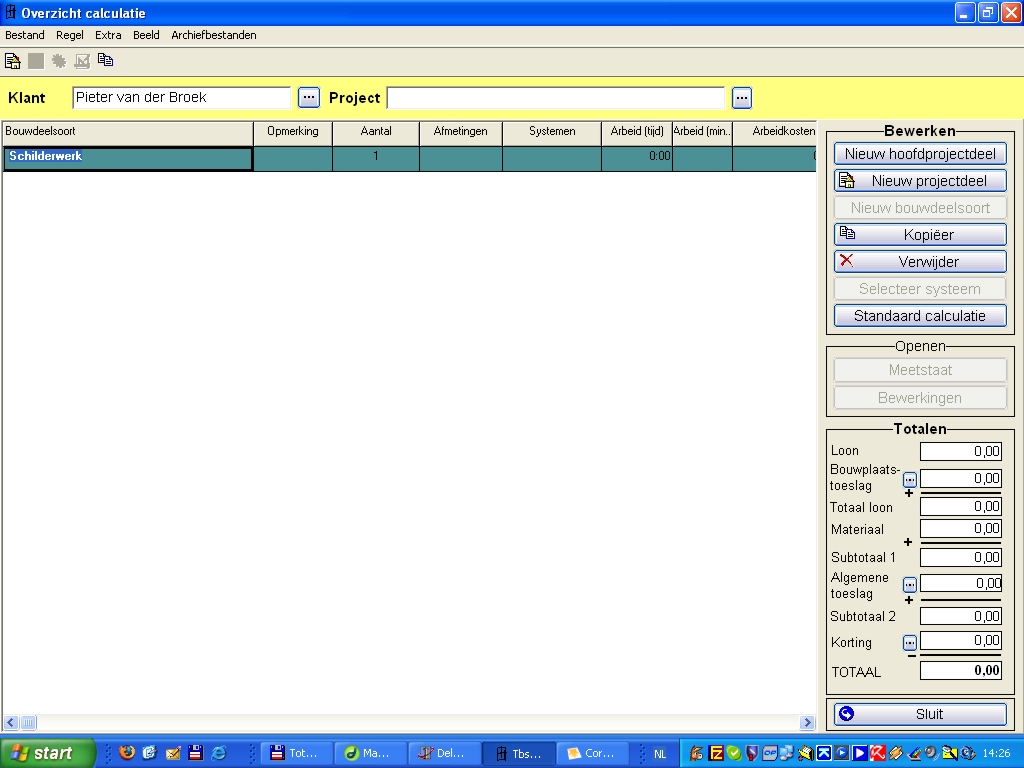
In bovenstaand scherm zult u in de toekomst het meeste gaan werken. Hier deelt
u het project in zoals u dat wilt. Dus voorkant, achterkant, schuur, u past
systemen toe enz.
Elke schilder zal een project weer anders indelen. Na een tijdje werken met
het programma, zal iedere schilder kiezen voor zijn handige indeling. Beschrijvingen
over hoe je dit nu het beste kunt doen, leveren niet veel op en daarom stellen
we voor om maar direct te beginnen door op de knop STANDAARDCALCULATIE te klikken.
U ziet dan onderonderstaand scherm...
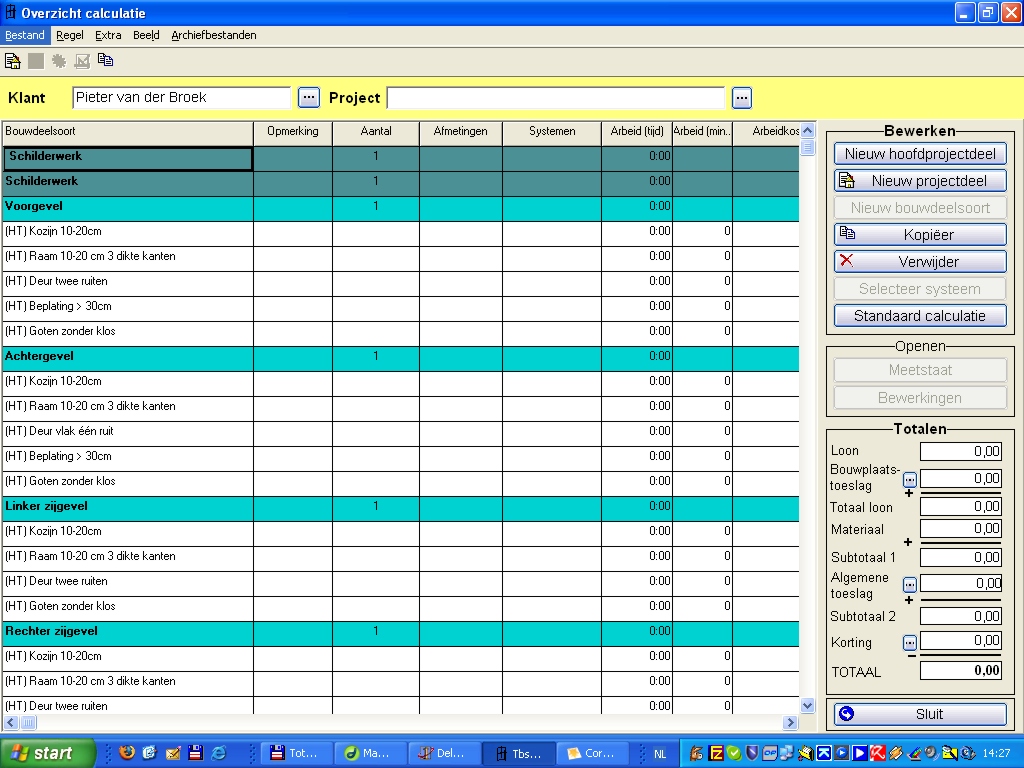
Ah.. dat schiet op. U ziet hier een overzicht van het hele project, de voorgevel,
achtergevel enz. De voorgevel bevat kozijn 10-20, een raam 10-20 3 dikte kanten,
deur twee ruiten, beplating > (groter dan) 30 cm en goten zonder klos. Let
op het gaat hier om soorten bouwdelen. Er staat kozijn 10-20, maar in de meetaat
legt u pas vast hoeveel en welke afmetingen die kozijnen hebben. Ook is nog
niet bekend welke bewerkingen en systemen u op die ramen gaat uitvoeeren.
In deze eerste indeling kunt u kopiëren verwijderen enz. Bijvoorbeeld,
het valt op dat er 2 keer buitenschilderwerk staat. Toen u de eerste keer de
calculatie opende stond er al een donker groene regel met buitenschilderwerk
en u heeft daar de standaard calculatie met ook een regel buitenschilderwerk
onder geplakt.
We gaan nu de bovenste regel buitenschilderwerk verwijderen. Klik daarvoor op
de bovenste regel buitenschilderwerk en klik op VERWIJDER.
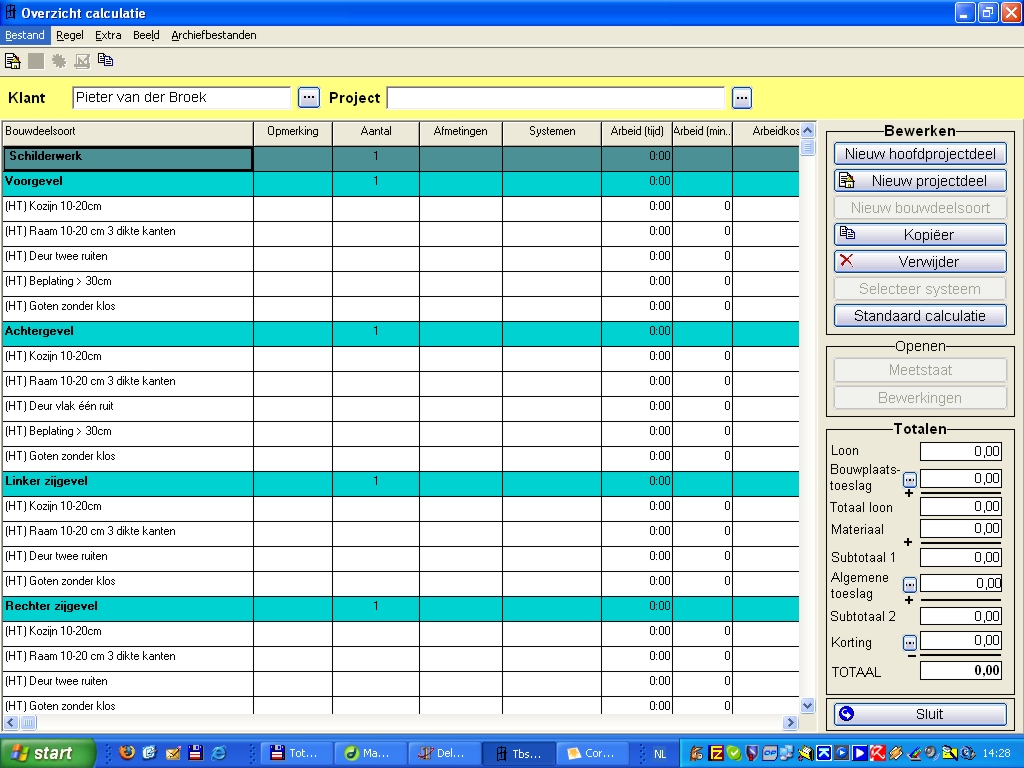
De regel is verdwenen. U kunt zo ook op een licht groene regel gaan staan (bijvoorbeel
de zijgevel) en dan op verwijder klikken. Zo kunt u zijgevel eruit gooien. Verder
spreekt het voor zich. U klikt steeds eerst waar u wat mee wilt doen en daarna
klikt u rechts op de knop verwijderen of kopieren.
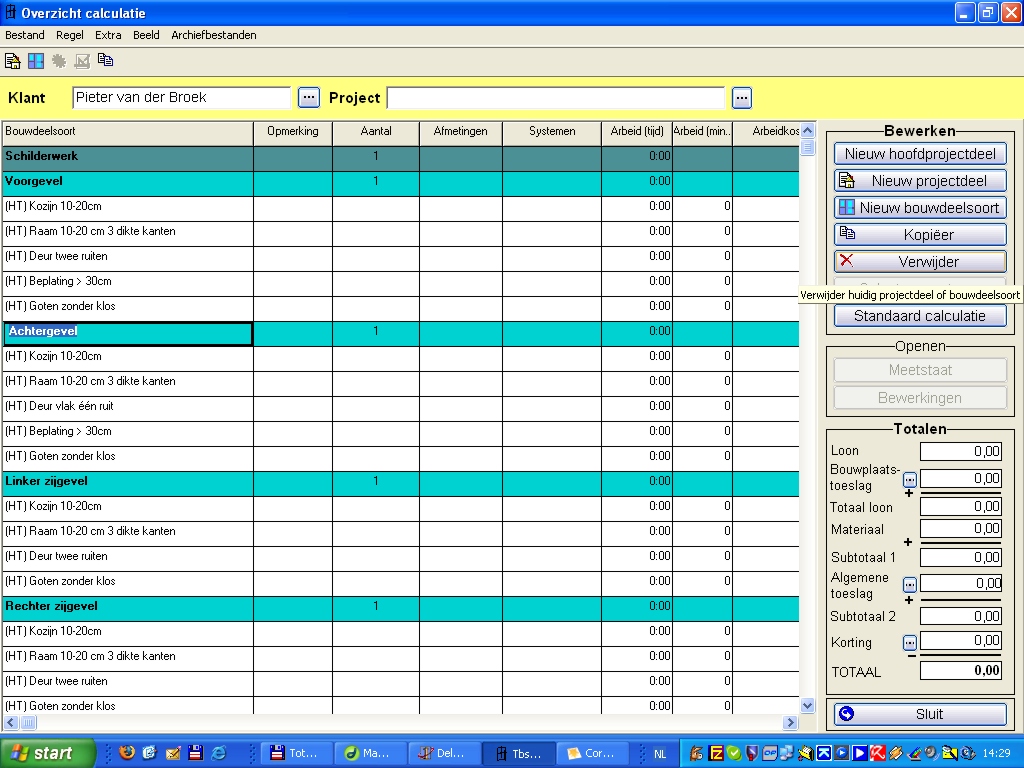
We moeten alleen nog even kijken naar het toevoegen van bouwdeelsoorten (zoals
ramen, deuren, goten enz.). Stel we willeen deur met meer ruiten toevoegen bij
de voorgevel. Klik daarvoor eerst op de voorgevel. U geeft daarmee aan dat u
daar uw nieuw deur wit invoeren. Klik daarna op nieue bouwdeelsoort. U ziet
dan onderstaand scherm
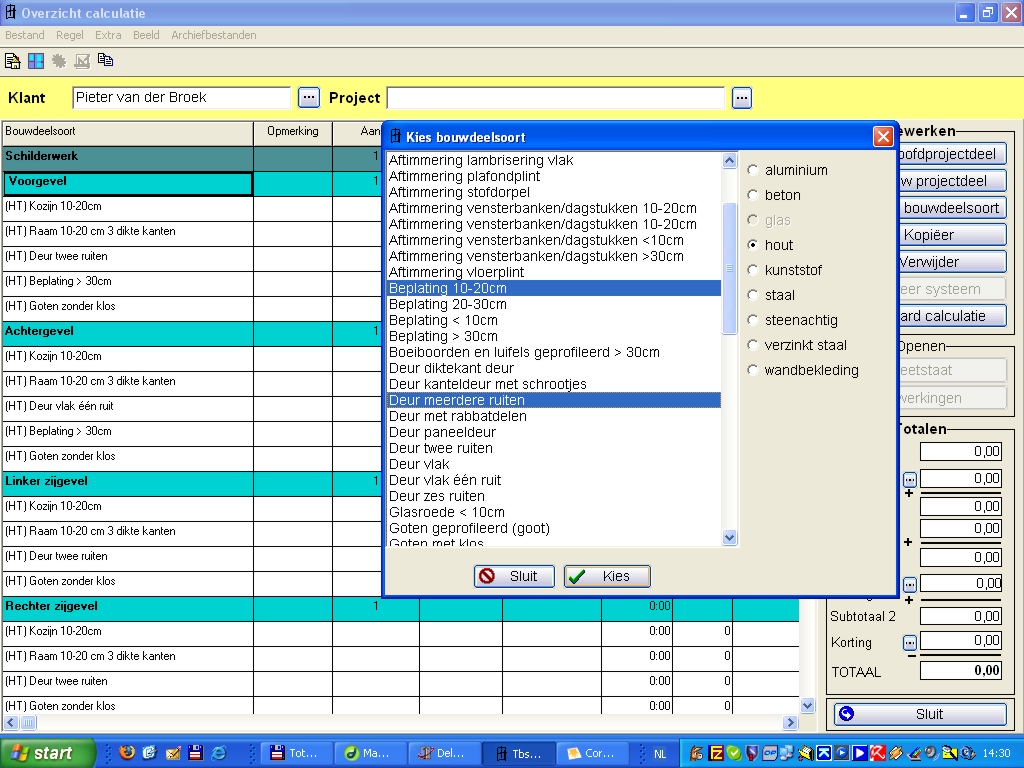
U kunt nu in één keer meer dingen toevoegen. Kies de goede ondergrond
(hout, staatl ...). Houd nu de control toets ingedrukt en klik op een paar bouwdeelsoorten.
In bovenstaand geval is geklikt op Deur meerdere ruiten en op beplating 10-20
cm. Klik op Ok. De bouwdeelsoorten worden toegevoegd. Klik op sluit om het bouwdeelsoorten
scherm te sluiten.
Als de bouwdeelsoorten zijn ingevuld zoals u wilt, kunt u de meetstaat gaan
invullen. Dus u heeft dus eerst bijvoorbeeld ingevuld dat u kozijnen 10-20 heeft,
nu gaat u de (afmetingen en aantallen) van de kozijnen 10-20 ingeven. Klik daarvoor
op MEETSTAAT:
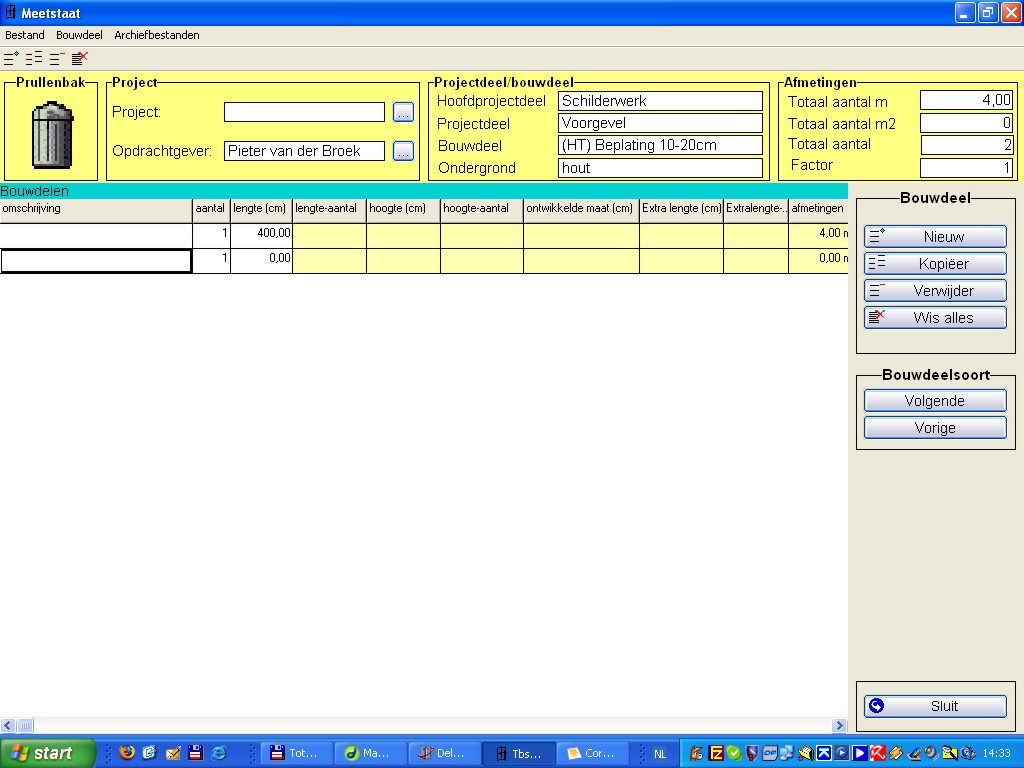
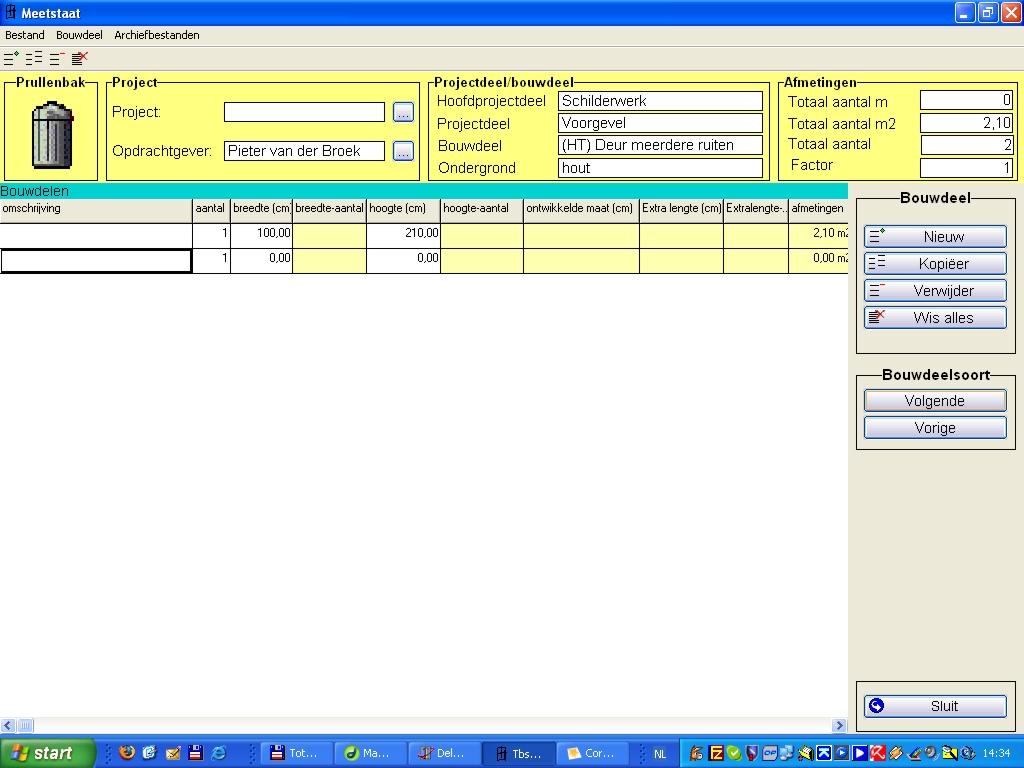
U ziet bovenstaand scherm. U vult hoogt en breedte in. Soms ziet u extra lengte,
extra hoogte staan. Negeer dit voorlopig nog even. Boven in het scherm ziet
u waar u in het project bent, dus welk projectdeeel u bezig bent, welk bouwdeelsoort
enz. Als u klaar bent met dat ene bouwdeelsoort kunt u klikken op sluit, dan
een ander bouwdeelsoort kiezen en dan weer meetstaat kiezen.
Eenvoudiger is het om te klikken op volgende. U gaat dan direct naar de meetstahet
volgende bouwdeelsoort. Bent u klaar met de meetstaat dan klikt u op sluit.
U komt weer het scherm overzicht calculatie: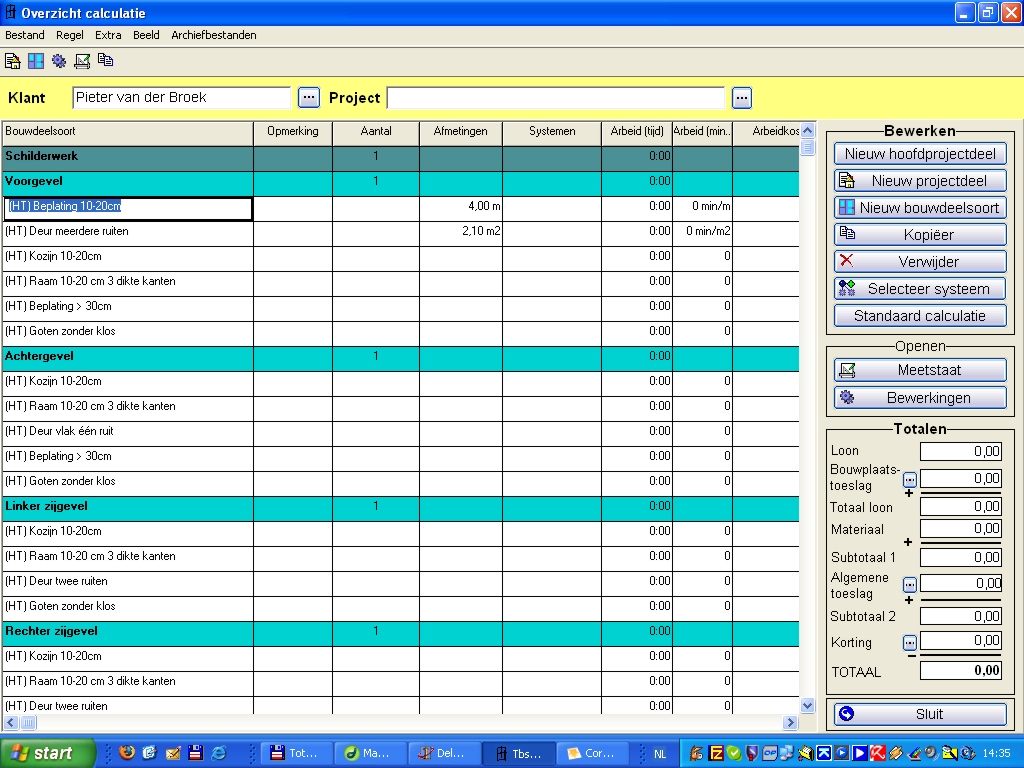
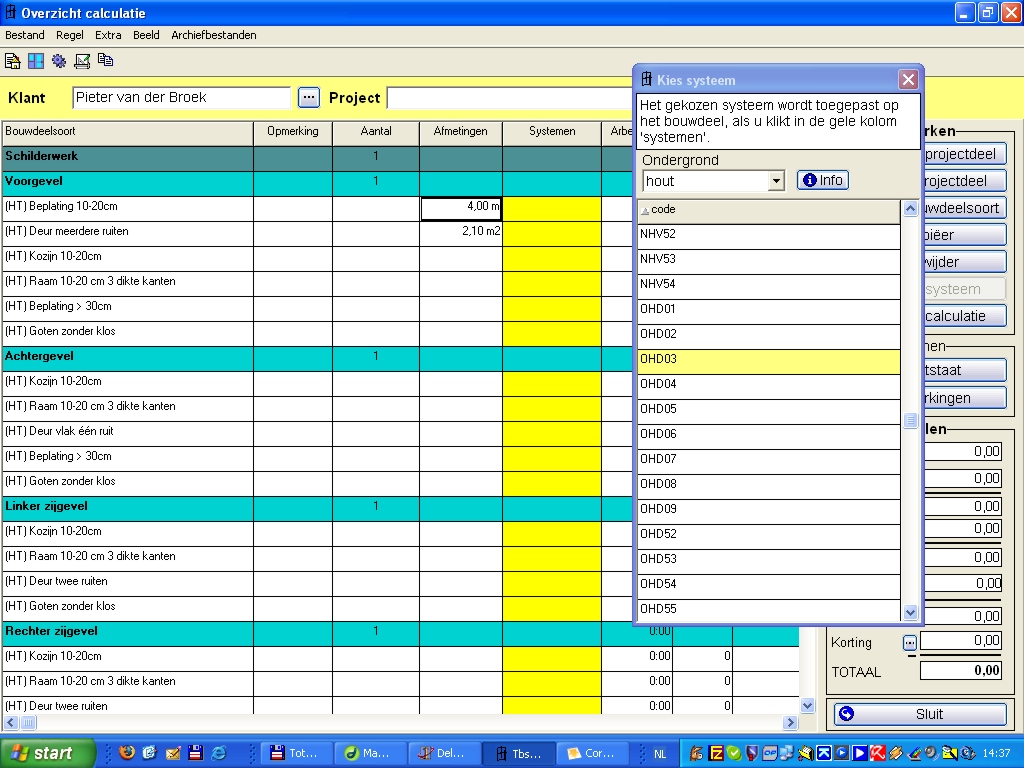
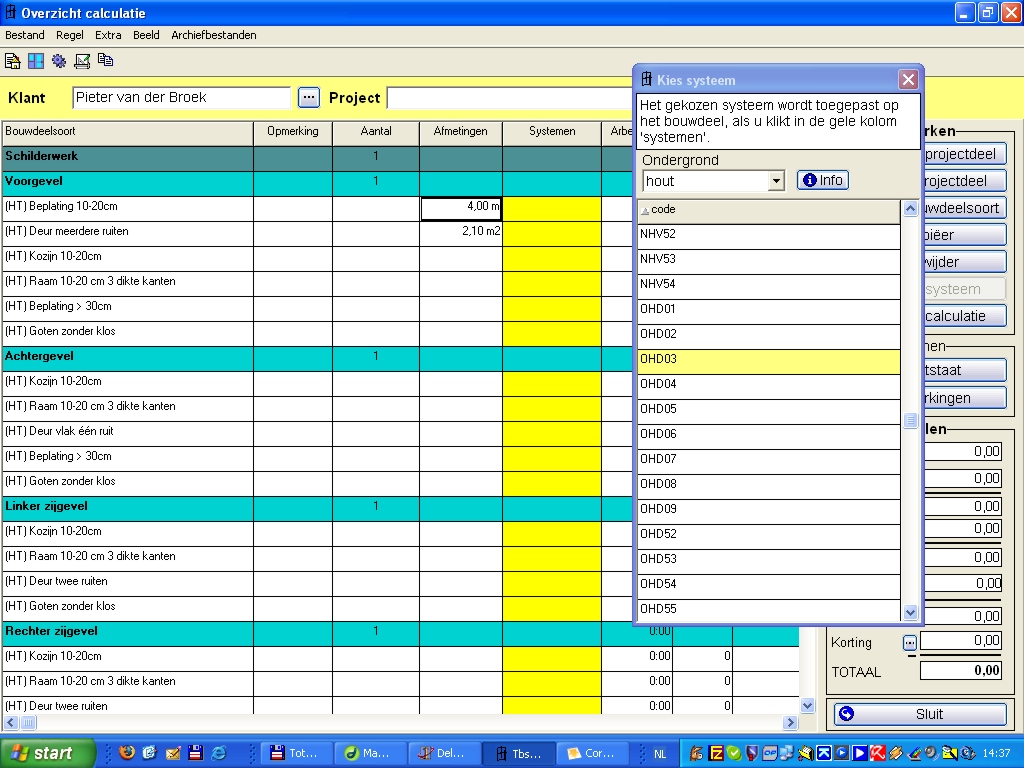
U ziet dat de meters zijn aangegeven.
Nu kunt u de bewerkingen of systemen gaan opgeven. Stel u wilt het systeem OHD03
gaan toepassen. Klik dan op KIES SYSEEM. Klik OHD03. U ziet dat er links een
kolom geel wordt. Als u nu ergens klikt op die gele kolom wordt in die regel
het systeem OHD03 toegepast. Als u dat doet, komt het programma met vragen over
welke artikelen die u daarbij gaat gebruiken. Zie hieronder.
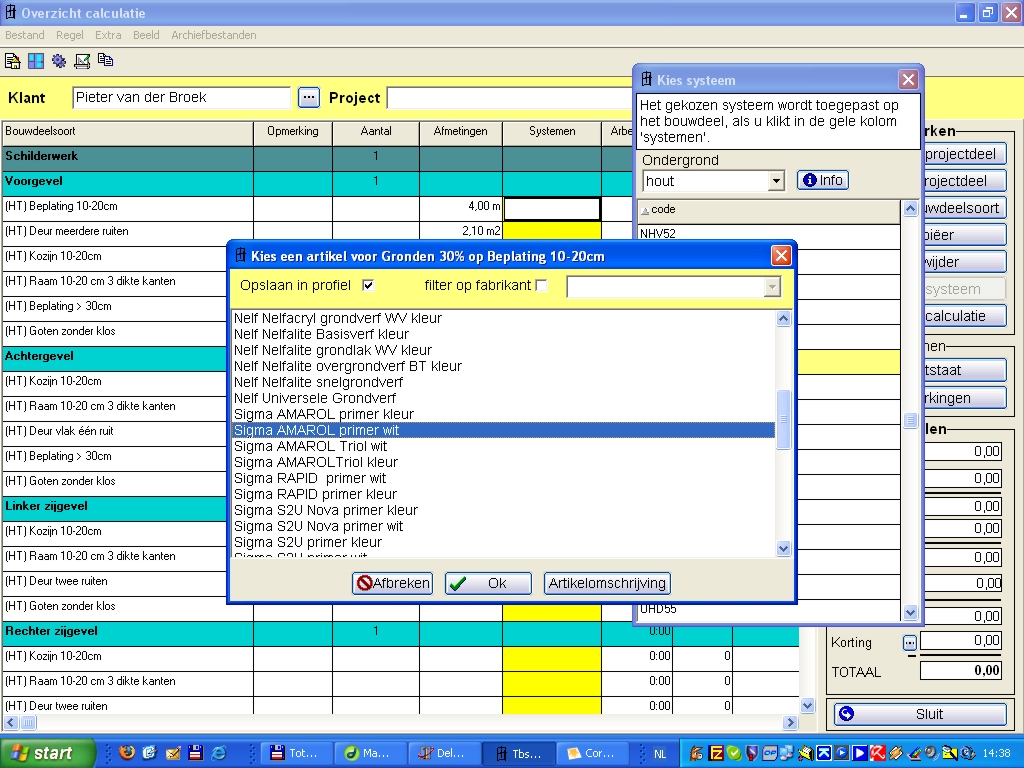
Kies de artikelen. Soms zijn er zoveel artikelen dat u op de fabrikant moet
filteren. Bijvoorbeeld als u alleen verf van Sikkens wilt zien, ze u een vink
voor filter op fabrikant en kiest u Sikkens uit de fabrikanten. U krijgt dan
alleen maar artikelen van Sikkens te zien.
TBSchilder onthoudt de door u gekozen artikelen. Als u hier na weer OHD03 toepast
op eenzelfde bouwdeelsoort, dan wordt er niet mer om artikelen gevraagd...
Als u overal de bewerkingen of systemen heeft toegepast is uw calculatie in principe klaar. Er zijn nog vele verfijningen (toeslagen bv.) mogelijk. Maar u zou nu de calculatie uit kunnen draaien. Bij onderstaande calculatie zijn 2 regels ingevuld: de regels hebben afmetingen én een systeem.
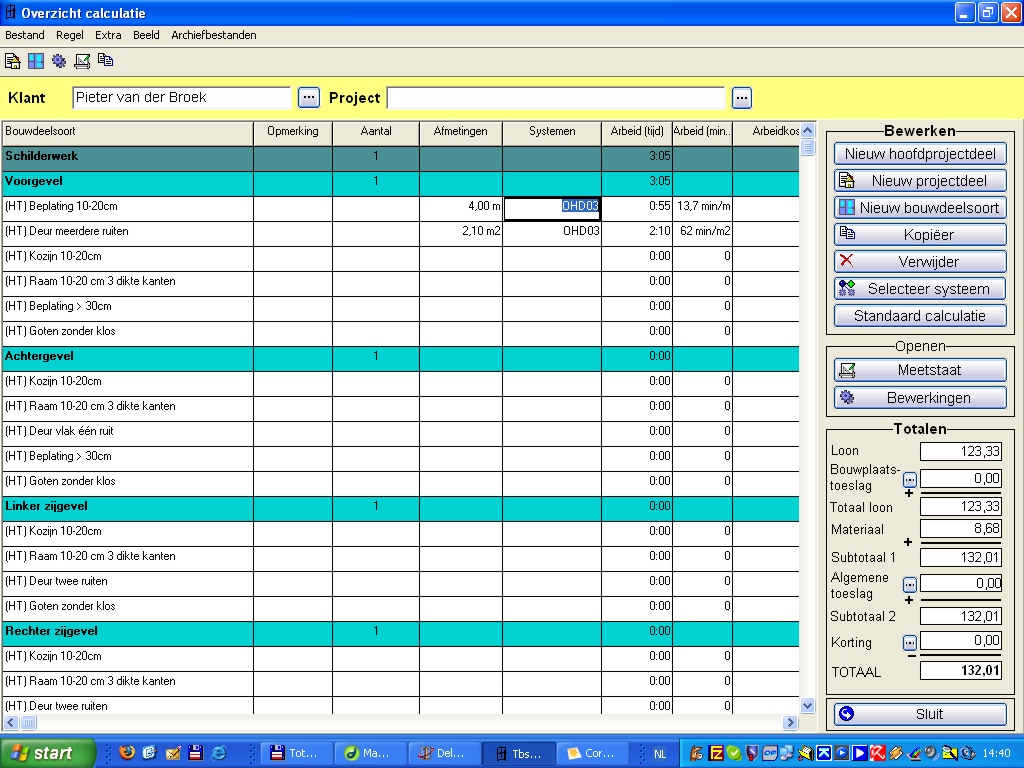
Stel u heeft de calculatie helemaal af, dan kunt u de calculatie gaan printen.
Kies daarvoor in het menu voor project, print, calculatie, calculatie (uitgebreid).
U krijgt dan onderstaand scherm.
plaatje
Dit scherm is een tekstverwerker, net zoals Word. U kunt tekst bijtikken, lettertype
wijzigen, marges veranderen enzovoorts. Het werkt vrijwel hetzelfde als Word.
Laten we de zaak eenvoudig houden en klik daarom op het printertje boven in
de balk met icoontjes. Uw calculatie wordt geprint.
Ieder schilder heeft natuurlijk weer andere wensen voor zijn offerte. Als u
andere test voor uw offerte wilt, klik dan op ONTWERP. U kunt hier dan uw offerte
wijzigen. Dat wil zeggen een wijziging die u hier maakt, geldt voor alle toekomstige
offertes. De tekst is eenvoudig te wijzigen. Er zijn echter ook dingen die het
programma voor u invult: bijvoorbeeld macro's.. Laat die macro's (tekst achter
het rode procent teken, met een iets afwijkende achtergrondkleur) voorlopig
maar even met rust. Dat is meer iets voor de gevorderde gebruiker. De andere
tekst kunt u eenvoudig wijzigen.
Behalve printen kunt u de ook openen in Word. U kunt als u het wilt, de calculatie dan verder bewerken in Word. De caculatie kunt u opslaan in de tekstverwerker van TBSchilder. Het bestand dat u dan maakt (een rtf-bestand) kunt u openen in Word.